
IME Photo Editor
Expert in photo / Image editing
Корректируем фигуру
ВАЖНО! ИЗОБРАЖЕНИЕ ДЕВУШКИ ДЛЯ ПРИМЕРА ВЫБРАНО СЛУЧАЙНО ИЗ СЕТИ ИНТЕРНЕТ И В СООТВЕТСТВИИ С НЕОБХОДИМЫМИ «ПОГРЕШНОСТЯМИ» ФИГУРЫ (С ТОЧКИ ЗРЕНИЯ ОБЩЕПРИНЯТЫХ ЭТАЛОНОВ КРАСОТЫ) ДЛЯ ДЕМОНСТРАЦИИ ВОЗМОЖНОСТЕЙ ПРОГРАММЫ С ТОЧКИ ЗРЕНИЯ ОБУЧЕНИЯ.
Результаты работы программы представлены на рис.8.

Рис.8 – результат работы.
-
Создаем новый проект (Project->New) и сохраняем его, например, под именем «Body retouching.ime».
-
Переключаем окно фильтров на вкладку «Library» и выбираем категорию «Example». Раскрываем категорию «Body retouching» и перетаскиваем мышью изображение (файл) «Thick girl.png» из окна фильтров в окно дерева истории. Первое исходное изображение создано (см. Рис.9). Вы можете переименовать его по своему усмотрению, например «Thick girl».

Рис.9 – создание первого исходного изображения.
3. Теперь «поработаем» над фигурой. На первое исходное изображение накладываем фильтр «Bump Distortion Linear» с входными параметрами как на рис.10. Вы можете изменить настройки автора для получения другого эффекта.

Рис.10 – входные параметры фильтра «Bump Distortion Linear».
Получаем изображение как на рис.11.

Рис.11 – результат работы фильтра «Bump Distortion Linear».
Как видно из рисунка, голова имеет не естественные пропорции, но этим мы займемся позже.
Примечание: Входные параметры фильтра подобраны так, что «сжимается» по оси Х все исходное изображение, в том числе и фон. «Сжать» только фигуру человека не затрагивая фон несколько сложнее. Для краткости изложения в данном примере мы рассмотрим данную технологию только на примере редактирования головы.
4. Поработаем еще немного над фигурой.
Применяем фильтр «Bump Distortion» для устранения эффекта стягивания купальником кожи левого бедра (рис.12).

Рис.12 – результат работы фильтра «Bump Distortion» для левого бедра.
5. Устранением эффект стягивания купальником кожи правого бедра. Для этого создаем клон последнего изображения (фильтра) и редактируем входные параметры (рис 13).
Примечание: Создание клона подробно рассмотрено в описании окна истории (см. выше).

Рис.13 – результат работы фильтра «Bump Distortion» для правого бедра.
6. Повторяем последовательно четыре действия аналогично предыдущему пункту:
-
уменьшаем размер талии с левой стороны – Input center – X = 434.464, Input center – Y = 811.974, Input radius = 104.991, Input scale = -0.651;
-
уменьшаем размер талии с правой стороны – Input center – X = 563.606, Input center – Y = 764.761, Input radius = 85.55, Input scale = -0.428;
-
увеличиваем размер левой груди – Input center – X = 463.461, Input center – Y = 911.913, Input radius = 89.637, Input scale = 0.457;
-
увеличиваем размер правой груди – Input center – X = 577.913, Input center – Y = 885.344, Input radius = 85.55, Input scale = 0.638.
В итоге получаем (рис.14):

Рис.14 – результат работы фильтров «Bump Distortion».
ВАЖНО! ВЫБОР ВХОДНЫХ ПАРАМЕТРОВ ФИЛЬТРОВ ПРИ РЕДАКТИРОВАНИИ ФИГУРЫ ДЕВУШКИ НЕ ЯВЛЯЕТСЯ ПРЕДПОЧТЕНИЕМ АВТОРА, А СЛУЖИТ СКОРЕЕ ОБЩЕПРИНЯТЫМ ЭТАЛОНОМ КРАСОТЫ. ПОЛЬЗОВАТЕЛЬ МОЖЕТ ИЗМЕНИТЬ ЛЮБОЙ ИЗ ВХОДНЫХ ПАРАМЕТРОВ И, ТАКИМ ОБРАЗОМ, ДОБИТЬСЯ РЕЗУЛЬТАТА В СООТВЕТСТВИИ СО СВОИМИ ПРЕДПОЧТЕНИЯМИ.
На этом редактирование первого исходного изображения временно приостановим и «займемся» головой. Для этого создадим второе исходное изображение.
7. Для создания второго исходного изображения, предназначенного для редактирования головы, создаем клон первого исходного изображения. В раскрывшемся списке выбираем создание только изображения без истории (рис.15).
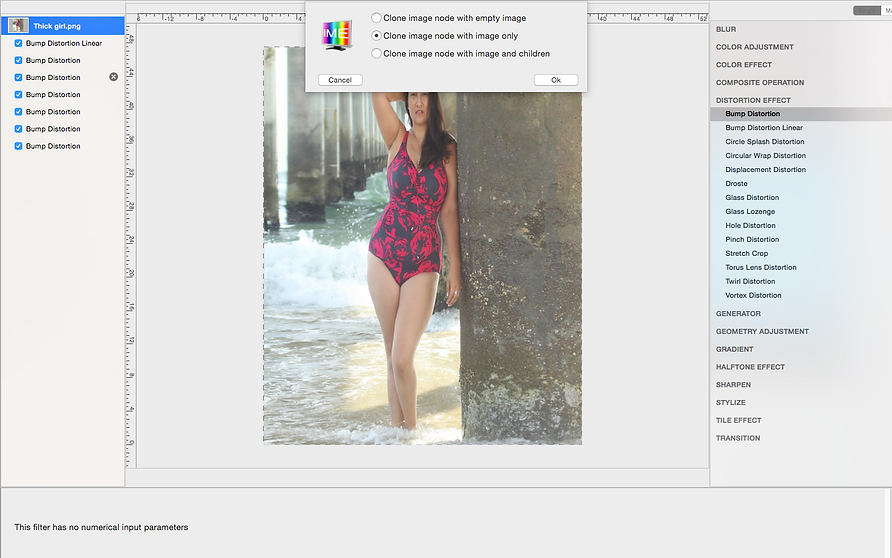
Рис.15 – создание второго исходного изображения.
Примечание: Создание клона исходного изображения подробно рассмотрено в описании окна истории (см. выше). Второе исходное изображение добавится в конец списка дерева истории.

Рис.16 – второе исходное изображение создано.
Примечание: создать второе исходное изображение можно так же перетаскиванием изображения (файла) аналогично п. 2 данной главы.
Для удобства дальнейшей работы переименовываем вновь созданное изображение в «Face», перетаскиваем его в самый верх дерева истории и сворачивает первое исходное изображение.
8. При выделенном втором исходном изображении обрезаем (выделяем) только голову (рис.17) для дальнейшего редактирования (фильтр «Crop»).

Рис.17 – оставляем для редактирования только голову.
9. Удаляем фон. Для этого используем фильтр «Alpha By Points». Для настройки доступны только два входных параметра: размер точки и интенсивность альфа-канала, т.е. прозрачности.
ВАЖНО! СКОРОСТЬ ОБРАБОТКИ ИЗОБРАЖЕНИЯ СУЩЕСТВЕННО ЗАВИСИТ ОТ КОЛИЧЕСТВА ТОЧЕК, НЕСУЩЕСТВЕННО ОТ РАЗМЕРА И НИКАК НЕ ЗАВИСИТ ОТ ИНТЕНСИВНОСТИ.
Учитывая это, автор обычно убирает фон (делает его прозрачным) в два-три, иногда четыре этапа, последовательно уменьшая размер точек. Для данного примера результаты выглядят, как на рис.18.
Размер точек: 40 точек; 10 точек; 3 точки. Последний этап – «чистовая» по контуру головы (в данном случае волос).
Можно убрать и в один этап с размером точек 3, но в этом случае количество точек приблизительно будет составлять 5000!!! Процессор Вашего компьютера будет испытывать значительные затруднения в обработке такого фильтра (если, конечно, у Вас не супер-ЭВМ).

Рис. 18 – убираем фон в три этапа.
В итоге получаем изображение головы без фона – рис. 18а.

Рис. 18а – убрали фон.
Примечание: более подробное описание использования фильтров (т.е. координат точек), основанных на применении массивов точек (IME Retouch From Point, IME Retouch From Points, Alpha By Points и т.д.) невозможно из-за отсутствия в окне настроек фильтра (или где-либо еще) данных о координатах точек. Это объясняется тем, что количество точек может доходить до 1000 и более и пользователь просто физически не сможет определить какой набор координат какой точке соответствует.
10. Чтобы не было резкого перехода при наложении головы на основное изображение (это сильно бросается в глаза) немного «размоем» границы волос фильтром «Retouch With Blur Points». Результат – на рис.19.

Рис. 19 – «Размыли границы» волос.
Примечание: как было сказано выше, автор не может предоставить информацию о количестве и координатах точек в данном примере. Пользователь должен сделать это сам и, автор надеется, что лучше него.
11. По мнению автора, выражение лица не соответствует хорошему настроению девушки. Попробуем это исправить.
Для начала немного увеличим размер глаз, чтобы они не были «прищуренными».
Накладываем последовательно два фильтра «Bump Distortion», как было описано выше, на левый и правый глаз – рис. 20.

Рис. 20 – «Увеличили» глаза.
12. Теперь время заняться улыбкой. Для этого добавляем третье исходное изображение из библиотеки аналогично добавлению первого. Обрезаем (фильтр «Crop») – рис. 21.

Рис. 21 – «Добавили» улыбку в качестве третьего исходного изображения.
13. Повторяем действия аналогично «обрезке головы» и получаем – рис. 21.

Рис. 22 – улыбка готова для вставки в голову.
14. Вставляем улыбку вместо штатной. Для этого используем фильтр «Collage Item With Transform».

Рис. 23 –улыбка в изображении головы.
15. Ретушируем, чтобы убрать морщины, «старые губы» и неестественную белизну зубов.

Рис. 24 – улыбка в изображении головы - 2.
Примечание: как было сказано выше, автор не может предоставить информацию о количестве и координатах точек в данном примере. Пользователь должен сделать это сам и, автор надеется, что лучше него.
16. Подкрашиваем (восстанавливаем) губы фильтром «Retouch With Gamma Points».

Рис. 25 –улыбка в изображении головы - 3.
Примечание: фильтр «Retouch With Gamma Points» «усиливает» составляющие цвета.
17. Выделяем первое исходное изображение (в дереве истории оно третье), «добавляем» голову (фильтр «Collage Item With Transform») и …

Pic. 26 – Заменили голову.
… понимаем, что надо редактировать фон.
18. Применяем фильтр “Copy Rectangle”.

Рис. 27 – скопировали часть фона.
19. Перетаскиваем в дереве истории фильтр «Copy Rectangle» и получаем необходимый результат – рис. 28.

Рис. 28 – голова на месте. Осталось чуть-чуть.
20. «Сглаживаем» границы перехода в области шеи и волос фильтрами «Retouch From Point» и «Retouch With Blur Points».

Рис. 29 – сглаживаем границы перехода.
21. На рис.30 - итоговое изображение.

Рис. 30 – итоговое изображение.