
IME Photo Editor
Expert in photo / Image editing
Описание интерфейса
На рис. 1 представлено главное окно программы.

Рис. 1 - главное окно программы.
На рис. 1:
1 – окно дерева истории;
2 – панель инструментов;
3 – окно выбора фильтров;
4 – окно настройки входных параметров фильтров;
5 – графическая область;
6 – окно состояния.
Окно дерева истории.
Окно дерева истории (см. рис. 2) предназначено для проведения различных действий с исходными и производными изображениями.
Примечание: строго говоря, в окне дерева истории пользователь видит только изображения, хотя на самом деле каждый элемент дерева – некая структура, хранящая наравне с изображением входные параметры и дополнительные данные для корректной работы фильтра и возможности его редактирования. Этим обусловлено название третьего пункта меню верхнего уровня – «History item». Далее по тексту будут применяться выражения типа «добавление изображения» и «наложение фильтра». И по смыслу и, с точки зрения пользователя, — это одно и то же.

Рис. 2 – окно дерева истории.
На рис. 2:
-
первое исходное изображение;
-
второе исходное изображение;
-
производное изображение первого исходного;
-
результирующие производное изображение первого исходного;
-
результирующие производное изображение второго исходного;
Добавление исходного изображения возможно четырьмя способами:
-
выберете пункт меню “History Node -> New initial…” и загрузите файл изображения с Вашего жесткого диска;
-
перетащите мышью файл из Finder в окно дерева истории;
-
перетащите мышью библиотечное изображение с последней вкладки окна фильтров (поз. 6 правого изображения на рис. 3).
-
перетащите изображение из Safari в окно дерева истории.
Примечание: не каждое изображение Safari возможно перетащить в окно дерева истории.
После добавления ряда производных изображений (наложения фильтров) возможно:
-
Переименовать как исходное изображение, так и производное. Выберете пункт главного меню “History Node -> Rename” или “Rename” контекстного меню. Для завершения редактирования кликните мышью в любом месте или нажмите клавишу «Enter»;
-
создать клон как исходного изображения, так и производного. Выберете пункт главного меню “History Node -> Clone…” или “Clone…” контекстного меню.
Если выбрано исходное изображение, то появится диалоговое окно со следующим выбором:
-
создать пустое (прозрачное) изображение. Размеры и разрешение созданного изображения такие же, как и исходного изображения;
-
создать клон исходного изображения без производных изображений;
-
создать клон исходного изображения, содержащий производные изображения.
Если выбрано производное изображение, то создастся клон, содержащий полный набор входных и дополнительных параметров фильтра исходного изображения.
3. Копировать производное изображение на верхний уровень (уровень исходного изображения). Выберете пункт главного меню “History Node -> Move on top level” или “ Move on top level ” контекстного меню;
4, Изменить входные параметры фильтра. Подробное описание см. в разделе «Добавление нового фильтра»;
5. Изменить последовательность наложения фильтров, т.е. порядок изображений. Для этого перетащите мышью изображение в нужное место.
Если перетаскиваемое изображение – производное, то программа автоматически обновит результирующее изображение, находящееся в конце списка в рамках исходного изображения (поз.4 и поз.5 на рис. 2), с учетом новой последовательности.
Если перетаскиваемое изображение – исходное, то просто изменится последовательность исходных изображений. Например, при длинном дереве истории, можно переместить вниз изображения, с которыми в данный момент не работаешь;
6. Просто «отключить» один или несколько фильтров. Снимите галочку с интересуемого изображения и программа автоматически обновит результирующее изображение без учета наложения данного фильтра (изображения);
7. Свернуть / развернуть производные изображения в рамках исходного. Для этого нажмите Show/Hide справа от исходного изображения. Данная функция полезна при большом количестве исходных изображений.
Примечание: надпись Show/Hide появляется только при наведении мыши на исходное изображение и поэтому на рисунке не видна.
Удаление изображения (как исходного, так и производного) возможно двумя способами:
-
выберете изображение и нажмите клавишу «Backspase» или «Delete» (только для клавиатур, предназначенных для компьютеров фирмы «Microsoft»)
Так же, удаление производного изображения возможно нажатием на синий кружок, расположенный справа от исходного изображения.
Примечания:
-
синий кружок появляется только при наведении мыши на производное изображение и поэтому на рисунке его не видно;
-
перед удалением программа не требует от пользователя подтверждения. Если вы удалили файл случайно, то для отмены удаления воспользуйтесь пунктом меню «Edit->Undo remove (название изображения)» или нажмите сочетание клавиш «Command + Z».
Окно фильтров.
Окно фильтров представлено на рисунке 3.

Рис. 3 – окно фильтров.
На рис. 3:
-
Переключатель типа фильтров.
-
Переключатель способа просмотра фильтров.
-
Название группы фильтров или группы библиотечных изображений. Далее по тексту – просто группа фильтров или группа изображений.
-
Положение переключателя – одиночное разворачивание группы фильтров.
-
Положение переключателя – множественное разворачивание группы фильтров.
-
Название фильтра или библиотечное изображение. Далее по тексту – просто фильтр или изображение.
-
Категория библиотечных изображений.
Переключатель типа фильтров (поз.1 рис. 3) позволяет переключаться между вкладками:
-
вкладка избранное – набор фильтров, используемых пользователем чаще всего. По умолчанию (т.е. после установки) программа уже содержит небольшой набор фильтров. В процессе работы пользователь может сам добавлять / удалять необходимы фильтры. Для удаления фильтра выберете нужный фильтр и в контекстном меню выберете «Remove from favorite». Для добавления фильтра перейдите на вкладку «IME» или «System»,выберете нужный фильтр и в контекстном меню выберете «Add to favorite»;
-
вкладка «IME» - набор фильтров, разработанных автором;
-
вкладка «System» - набор системных фильтров, т.е. фильтров, которые разработаны специалистами компании «Apple» и являются частью операционной системы «Macintosh».
Примечание: все три вкладки визуально мало чем отличаются друг от друга, поэтому на рис. 3 показана только вкладка «IME» (слева).
-
вкладка библиотечных изображений (см. рис.3 (справа)). Изображения главным образом предназначены для создания коллажей и текстур, используемых для заливки графических примитивов.
Свертывание / развертывание фильтров для первых трех вкладок осуществляется нажатием на надпись Show/Hide справа от группы фильтров.
Примечание: надпись Show/Hide появляется только при наведении мыши на группу фильтров и поэтому на рисунке не видна.
Свертывание / развертывание фильтров для вкладки изображений осуществляется нажатием на треугольник слева от группы изображений.
При положении переключателя поз. 2 в позиции 4 развертывается только одна группа. Все остальные автоматически сворачиваются, если они были развернуты. Таким образом, в любой момент времени остается только одна развернутая группа (или все свернутые).
При положении переключателя поз. 2 в позиции 5 свертыванием / развертыванием групп управляет пользователь.
Панель инструментов.
Панель инструментов показана на рис. 4.

На рис.4:
-
Кнопка сохранения проекта.
-
Кнопка управления состоянием создания фильтра (производного изображения).
-
Кнопка отмены создания фильтра (производного изображения).
-
Кнопка сравнения текущего изображения с исходным.
-
Кнопки управления масштабом графической области.
-
Переключатель типа фильтров (см. также поз.1 на рис.3).
Подробное описание назначения и работы кнопок поз.2 и поз.3 приведено в разделе «Добавление нового фильтра», поз.4 и поз.5 – в разделе «Графическая область» и поз. 6 – в разделе «Окно фильтров».
Окно настройки входных параметров фильтров.
Окно настройки входных параметров фильтров показано на рис. 5.

Рис. 5 - Окно настройки входных параметров.
На рисунке:
-
Окна для ввода маскирующих изображений.
-
Элементы управления для настройки входных параметров фильтра.
Примечание: маскирующее изображение – такой же входной параметр фильтра, как например высота или контрастность. Область их применения довольно значительна и применяются они не только как маски для преобразуемого изображения. Некоторые фильтры используют их как основной фон, а преобразуемое изображение – как вспомогательное. Иногда они используются как равноправные. В этом наглядно можно убедится на примере п.5 создания коллажа (см. главу «Примеры»).
Максимальное количество маскирующих изображений – 3.
Все элементы управления стандартные и особых пояснений не требуют.
Ввод маскирующего изображения:
-
перетащите мышью изображение из окна истории в окно маскирующего изображения;
-
перетащите мышью файл из Finder в окно маскирующего изображения.
Примечание: при наложении нового фильтра, имеющего в качестве входного параметра маскирующее изображение, окно маскирующего изображения будет иметь то же изображение, что и раньше.
Графическая область.
Графическая область показана на рис.6.
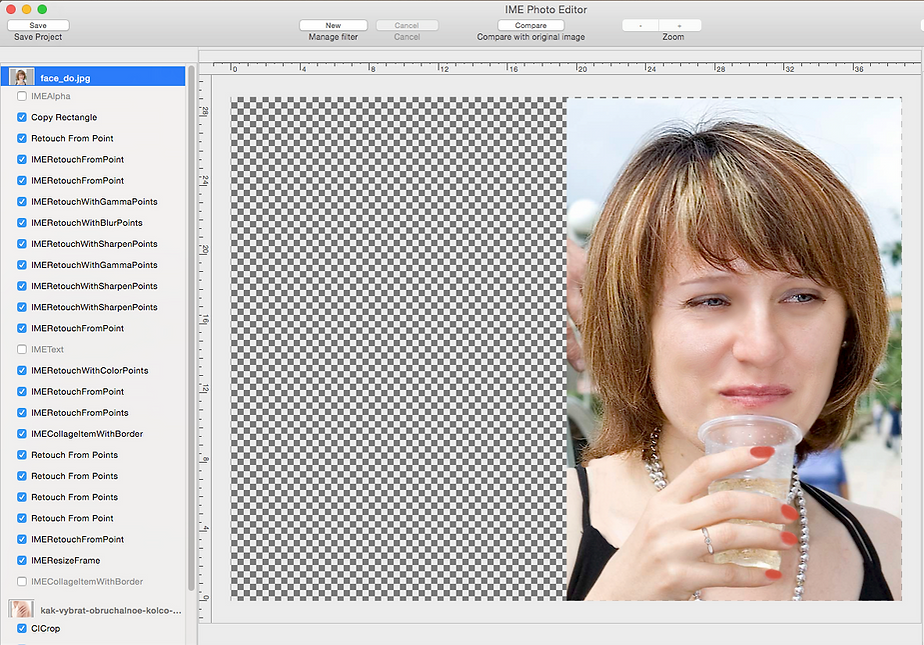
Рис.6 – графическая область.
ВАЖНО! В ГРАФИЧЕСКОЙ ОБЛАСТИ ОТОБРАЖАЕТСЯ НЕ ВЫБРАННОЕ ИЗОБРАЖЕНИЕ В ДЕРЕВЕ ИСТОРИИ, А РЕЗУЛЬТИРУЮЩЕЕ ПРОИЗВОДНОЕ ИСХОДНОГО ИЗОБРАЖЕНИЯ.
Например (см. рис.2), если выбрать изображение поз.1 или поз.3, то в любом случае в графической области будет отображено изображение поз.4; если выбрать изображение поз.2, то в графической области будет отображено изображение поз.5.
Если отключить результирующее производное изображение (снять галочку с поз.3 или 5), то будет отображено предыдущее изображение, помеченное галочкой.
Примечание: отключение изображения не приводит к смене выбора в окне истории.
Если необходимо отобразить выбранное изображение, то необходимо снять галочки со всех последующих изображений в пределах исходного.
Если необходимо отобразить исходное изображение, то следует нажать и удерживать кнопку поз.4 (см. рис.4).
Например, на рис.6 выбрано первое исходное изображение. Фильтры «IMEText» и «IMECollageItemWithBorder» отключены. В графической области мы видим результат наложения фильтра «IMEResizeFrame».
Примечание: есть небольшое количество фильтров (например «Crop»), при выборе которых в графической области отображается не результирующие изображение, а предыдущее (не отключенное). Данное исключение обосновано тем, что без отображения предыдущего изображения невозможно подобрать правильные входные параметры текущего фильтра.
Для масштабирования используйте кнопки поз.5 (см. рис.4) или воспользуйтесь колесиком мыши при нажатой клавише «Command».
Для перемещения в горизонтальном и вертикальном направлениях используйте мышь с нажатыми левой кнопкой и клавишей «Command».
Также:
Для перемещения в вертикальном направлении воспользуйтесь колесиком мыши.
Для перемещения в горизонтальном направлении воспользуйтесь колесиком мыши при нажатой клавише «Shift».
Строка состояния.
Строка состояния предоставляет пользователю информацию о размерах (в пикселях) и разрешении (в точках на дюйм) изображения до, после и в процессе применения фильтра.
В некоторых случаях в строке состояния появляется дополнительная информация.